Få remote support fra ADDvision til din Mac
Klik her
for at hente agenten. Angiv, at dit styresystem er Mac – og indtast den pinkode, du har fået af din supporter.
Følg derefter vejledningen nedenfor:
Sådan konfigurerer du en Mac-enhed til Take Control
Med udgivelsen af macOS 10.14 (Mojave) introducerede Apple nye sikkerhedskrav til alle eksterne supportløsninger, inklusive Take Control. Når de nye sikkerhedskrav til tilgængelighed og fuld diskadgang er aktiveret, kan du tage kontrol over fjernenheden og interagere med dens filer, ellers kan du kun observere, når den er tilsluttet. macOS 10.15 (Catalina) udvidede disse sikkerhedsindstillinger ved at indføre en tilladelse til skærmoptagelse. Efter konfiguration af indstillingerne for beskyttelse af personlige oplysninger bliver computeren kontrollerbar og tilgængelig ved hjælp af de valgte fjernbetjeningsløsninger.
Kun en bruger med administratorrettigheder på fjerncomputeren kan konfigurere disse indstillinger for beskyttelse af personlige oplysninger og sikkerhed. Disse sikkerhedsindstillinger kan ikke konfigureres eksternt.
Efter anvendelse af disse indstillinger vil Take Control være i stand til at styre computeren eksternt. Hvis disse indstillinger blev anvendt under en aktiv session, og du oplever kontrolproblemer, skal du lukke Take Control-sessionen og derefter oprette forbindelse til Mac-computeren igen.
Konfigurer adgang under den første Take Control-forbindelse
Første gang du starter Tag kontrol-forbindelsen til den eksterne Mac, der kører macOS 10.14, vises dialogen Tilgængelighedsadgang (begivenheder). Hvis den eksterne Mac kører macOS 10.15 og nyere versioner, vises dialogen Skærmoptagelse også. Dialogerne vises kun én gang pr. program under det første forbindelsesforsøg, selvom programmet afinstalleres og derefter geninstalleres.
Indstil adgang på en Mac, der kører macOS 10.14
Samarbejd med den bruger, der har administratorrettigheder på den eksterne Mac, der kører macOS 10.14, for at udføre følgende trin i dialogen Tilgængelighedsadgang (hændelser).
- Klik på Åbn Systemindstillinger.
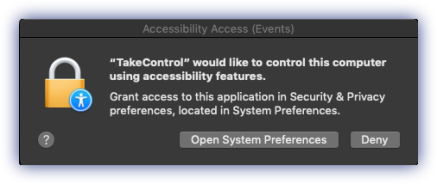
- Klik på Sikkerhed & anonymitet > Beskyttelse af personlige oplysninger > tilgængelighed.
- Klik på hængelåsen nederst til venstre i vinduet for at låse op og tillade ændringer.
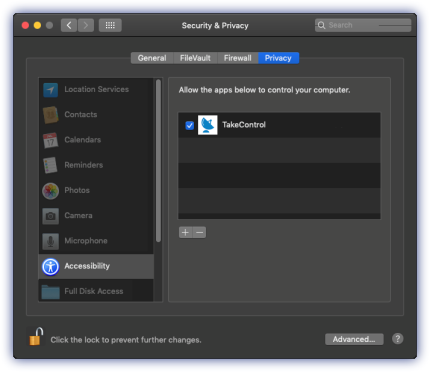
-
Indtast computerens legitimationsoplysninger til den administrative konto.
- Markér afkrydsningsfeltet Tag styring.
- Luk vinduet Sikkerhed & anonymitet.
Indstil adgang på en Mac med macOS10.15 eller nyere
Samarbejd med den bruger, der har administratorrettigheder på den eksterne Mac, der kører macOS 10.15, for at udføre følgende trin i dialogen Skærmoptagelse.
- Udfør ovenstående trin for dialogboksen Skærmoptagelse.
- Klik på Åbn Systemindstillinger.
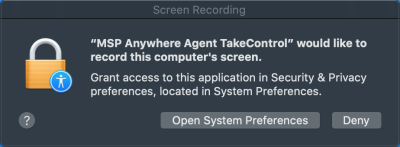
- Klik på Sikkerhed & privatliv > privatliv > skærmoptagelse.
- Klik på hængelåsen nederst til venstre i vinduet for at låse op og tillade ændringer.
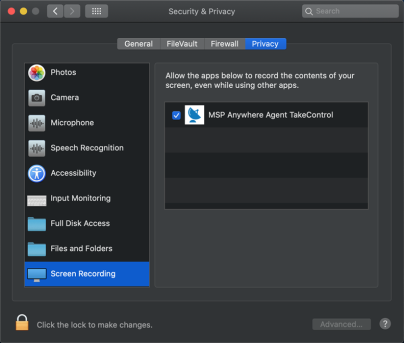
-
Indtast computerens legitimationsoplysninger til den administrative konto.
- Markér afkrydsningsfeltet Tag kontrol i hovedvinduet.
- Luk vinduet Sikkerhed & anonymitet.
Hvad skal jeg gøre, hvis dialogboksen Fuld diskadgang vises
Brugeren på den eksterne Mac kan muligvis se denne dialog, når Tag kontrol forsøger at interagere med arkiver på den pågældende Mac, f.eks. under en arkivoverførsel. Hvis du vil tillade denne Take Control-interaktion, skal du samarbejde med den bruger, der har administratorrettigheder på den eksterne Mac, om at udføre følgende trin i dialogen Fuld diskadgang:
- Klik på Åbn Systemindstillinger.
- Naviger til Sikkerhed & Privatliv > Privatliv > Fuld diskadgang.
- Klik på hængelåsen nederst til venstre i vinduet for at låse op og tillade ændringer.
- Indtast computerens legitimationsoplysninger til den administrative konto, når du bliver bedt om det.
- Markér afkrydsningsfeltet Tag styring.
- Luk vinduet Sikkerhed & anonymitet.
Sådan giver du adgang, når dialogerne ikke vises
Hvis dialogerne Tilgængelighedsadgang (hændelser), Skærmoptagelse eller Fuld diskadgang ikke vises, eller hvis Mac-administratorbrugeren vil ændre de valgte indstillinger (f.eks. ved et uheld valgt Afvis i stedet for Tillad), kan de konfigurere indstillingen direkte.
- Gå til Systemindstillinger > Sikkerhed & anonymitet > anonymitet, og vælg derefter Tilgængelighedsadgang (begivenheder), Skærmoptagelse eller Fuld diskadgang.
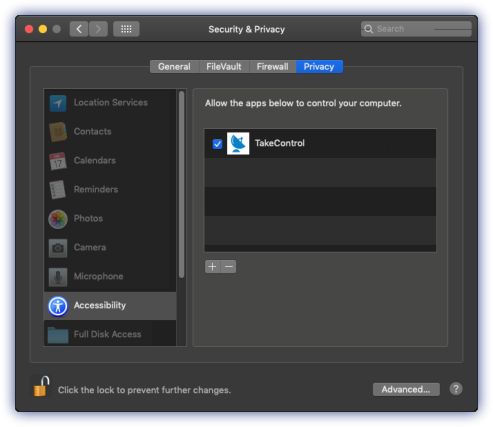
- Klik på hængelåsen i nederste venstre hjørne for at låse op og tillade ændringer.
- Indtast computerens legitimationsoplysninger til den administrative konto.
- Markér afkrydsningsfeltet Tag styring.
- Hvis Tag kontrol ikke vises, men er installeret på computeren:
- Klik på + under hovedvinduet.
- Naviger til mappen Programmer (brug Finder, hvis det er nødvendigt).
- Vælg Tag styring.
- Klik på Åbn.
- Tag kontrol skulle nu blive vist i hovedvinduet for valg.
- Luk vinduet Sikkerhed & anonymitet.


